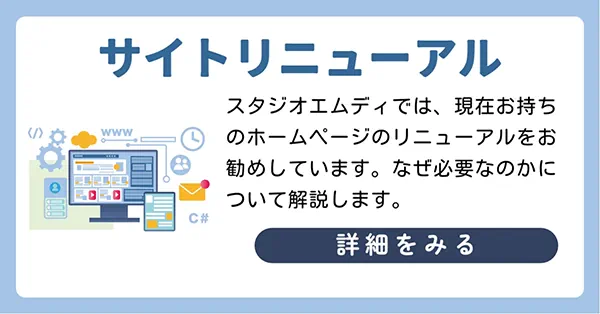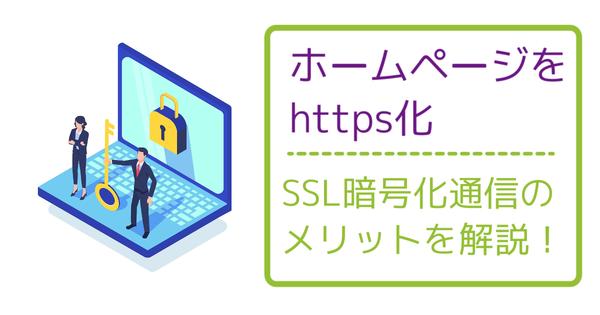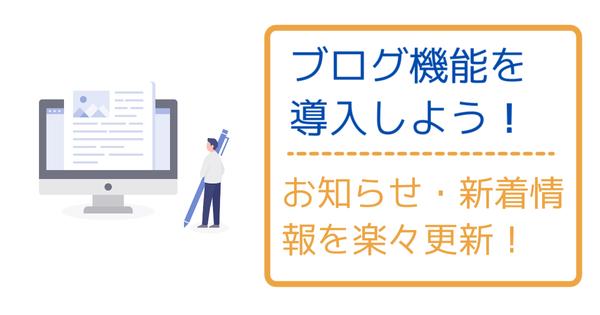Windows11フォルダーの表示形式を統一する方法

ファイルの保存先によって「フォルダの表示形式」が違って戸惑うことありませんか?
リスト表示やアイコン表示などさまざまあり、情報を見つけにくい状態におちいります。
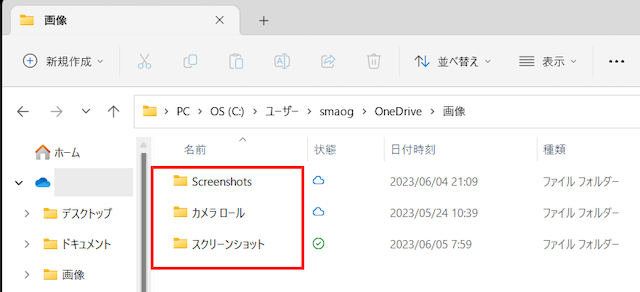
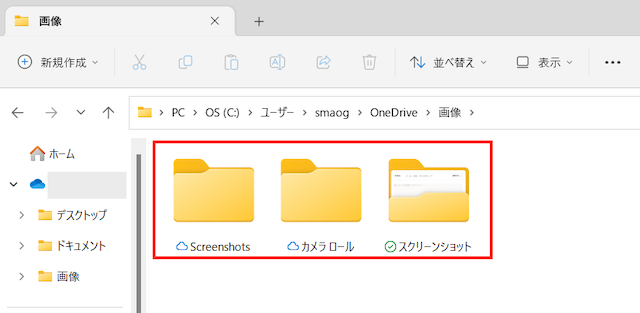
フォルダーの表示形式を統一すると、パソコン上で作業をする際の一貫性が保たれ、自分が何をどこに保存したかが一目でわかります。
また、情報を共有する際にもスムーズになります。
今回は「フォルダーの表示形式を統一する方法」について詳しく解説していきます。
では早速、手順に進んでいきましょう。
1.フォルダの表示形式を統一することによるメリット
-
効率性の向上
- 表示形式が全てのフォルダで統一されていると、ファイルやサブフォルダの探索時間が大幅に短縮されます。一貫した表示形式があることで、必要な情報をすばやく見つけることができ、作業効率が大幅に向上します。

-
整理整頓の容易性
- フォルダの表示形式が統一されていると、情報の整理や整頓が格段に容易になります。特に大量のファイルやサブフォルダを管理する場合、統一された表示形式は、混乱を防ぎ、整理整頓をスムーズに行うことができます。

-
情報共有の円滑化
- フォルダの表示形式が統一されていると、同僚やパートナーとの情報共有が円滑になります。特に、共有する情報が多い場合や、タイムリーに情報を共有する必要がある場合、表示形式の統一は極めて重要となり、混乱を避け、情報共有を効率的に行うことができます。

2.表示形式を統一させる手順
それでは、表示形式を統一させる手順を説明します。
フォルダを開く
まずは、Windows 11の任意のフォルダを開きましょう。
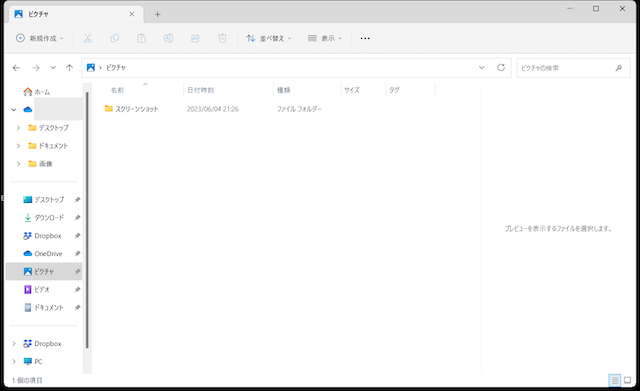
「表示」タブを選択する
フォルダ画面の上部にある「表示」タブをクリックします。
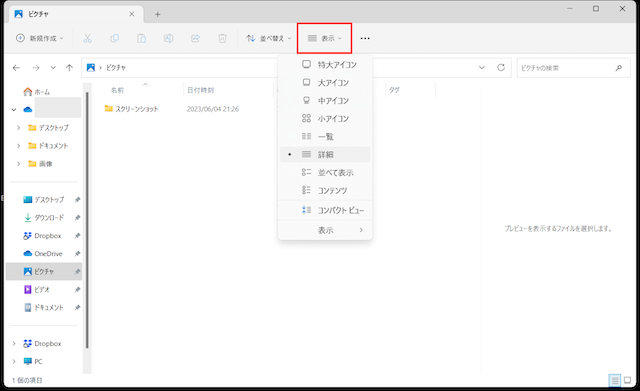
表示形式を選択する
「表示」タブの下に表示されるメニューから、あなたがフォルダー内で見たい表示形式(例えば「詳細」や「リスト」)を選択します。
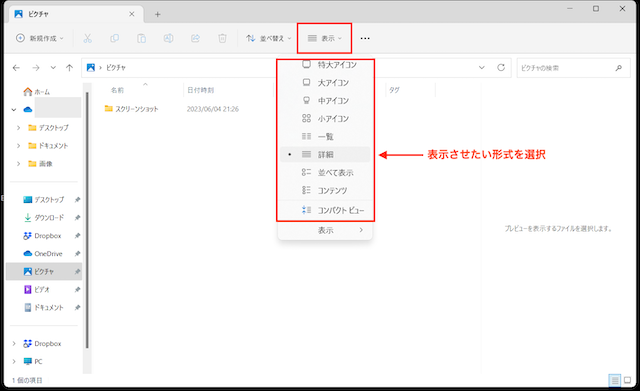
「現在の表示設定をすべてのフォルダーに適用」をクリックする
次に、画面上部の「表示」タブの中にある「オプション」をクリックします。
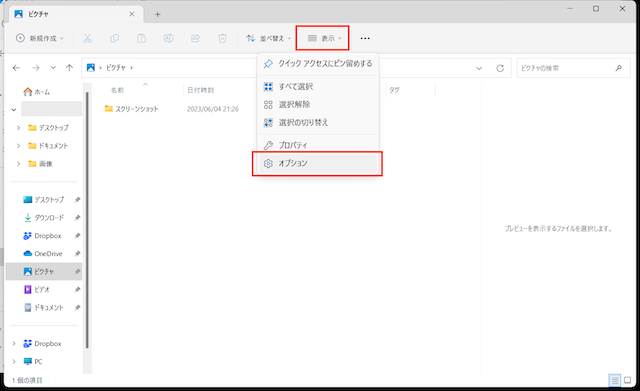
「フォルダーオプション」のウィンドウが開きます。ここで「表示」タブを選択し、スクロールダウンして「現在の表示設定をすべてのフォルダーに適用」をクリックします。
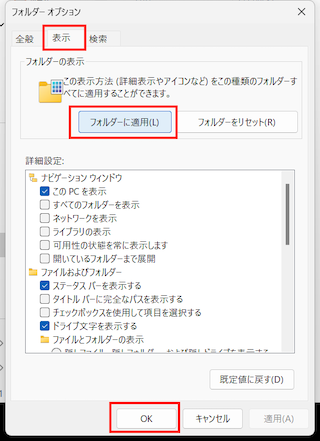
設定を確定する
同じ種類のフォルダーすべてに適用するか聞いてくるので「はい」を押して設定を確定し、ウィンドウを閉じます。
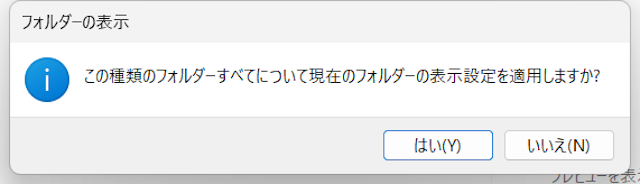
これで、すべてのフォルダーの表示形式が統一されます。各自の好みに合わせて、これらの手順を繰り返し行うことで、いつでも表示形式を変更することが可能です。
Windows 11を使いこなし、効率的なデジタル生活を送るための知識を共有していきたいと思いますので、今後も当ブログにご注目ください。