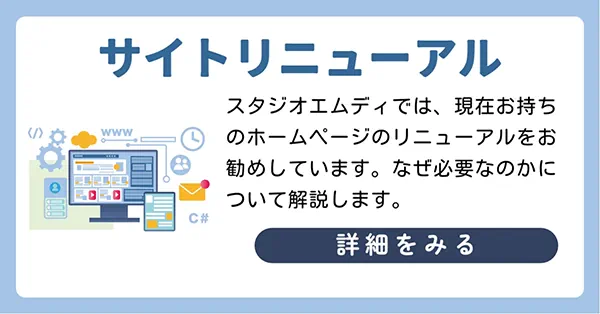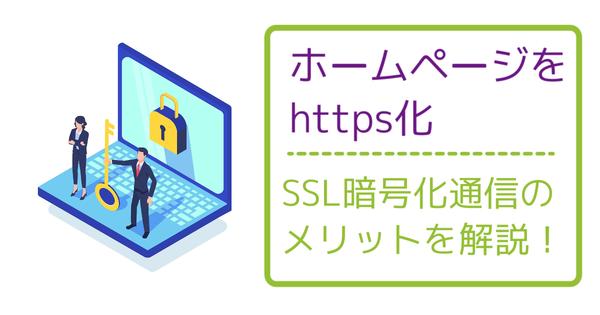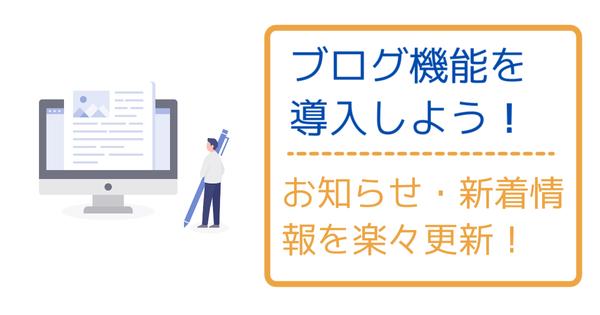Windowsで簡単・便利!スクリーンショット(スクショ・画面キャプチャ)の撮影方法と手順

パソコンに表示している画面を画像として撮影・保存する方法がわからず、手こずったことはありませんか?
たとえばこんな場面...
- 報告書や説明資料の作成をしたいとき
- 問題解決時の共有や、手順の文書化をしたいとき
- 赤線やテキストを追加して修正指示文書を作成したいとき
そんな場面で活躍するのが「スクリーンショット(スクショ)」または「画面キャプチャ」と呼ばれる機能です。この記事では、その基本的な手順を分かりやすく解説します。
この機能を活用すれば、日々の業務をより効率的に進めることができるでしょう。
1.プリントスクリーンキーを使った方法
1-1.全画面のキャプチャ(PrtScn)
Windowsには、全画面のスクリーンショットを取る簡単な方法があります。その方法は次の通りです。
ステップ1
キーボードの「PrtScn(Print Screen)」キーを押すと、画面全体がコピーされます。「PrtScn」キーは、キーボードの右上部にあることが多いです。
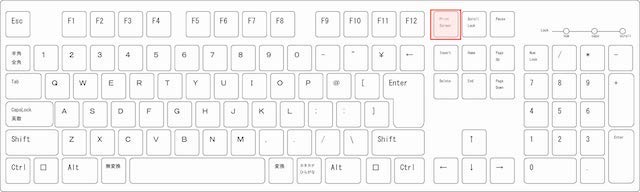
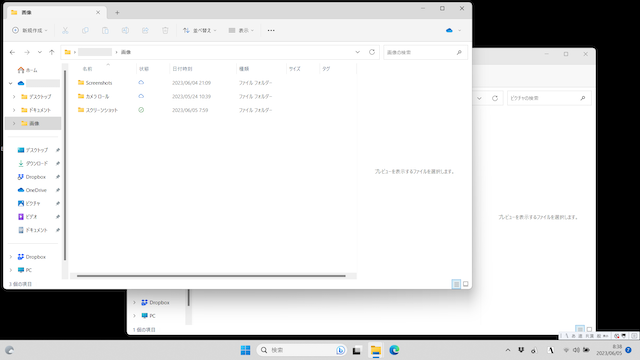
ステップ2
コピーした画像は、ペイントやWordなどのアプリケーションを開き、「Ctrl + V」を押して貼り付けることができます。
例)ペイントに貼り付けた場合
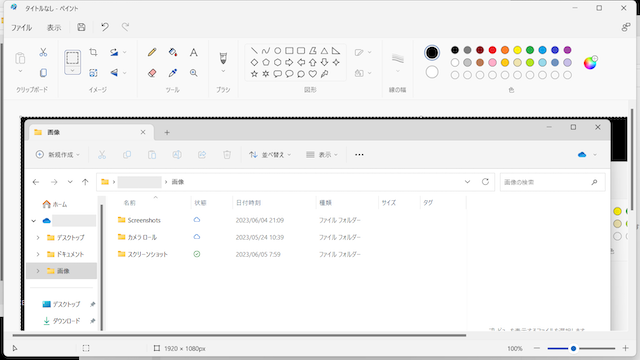
1-2.ウィンドウのキャプチャ(Alt + PrtScn)
特定のウィンドウだけキャプチャすることができます。
キャプチャしたいウィンドウを選択してアクティブ状態にしておき、「Alt + PrtScn」を押します。その後、ペイントやWordなどで「Ctrl + V」を押して貼り付けることができます。
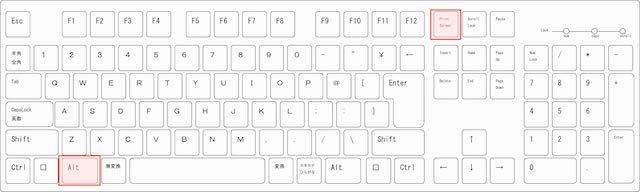
デフォルトの保存先はローカル(パソコン)に設定されています。
OneDriveやDropboxなどクラウド上のストレージドライブを保存先として指定することも可能です。クラウド上に保存することでどのデバイスからもアクセスができ、ファイル共有が可能となります。作業効率が大幅にUPするのでオススメです。
保存先の変更方法はこちら(準備中)
- デフォルト
- 【全画面キャプチャ】pc > ピクチャ > スクリーンショット
【ウィンドウのキャプチャ】pc > ビデオ > キャプチャ - OneDriveを保存先に指定した場合
- OneDrive > 画像 > スクリーンショット
- Dropboxを保存先に指定した場合
- Dropbox > スクリーンショット
2.Snipping Tool(スニッピングツール)を使った方法
Snipping Toolでは、特定の範囲だけを簡単に切り取り、編集することが可能です。
ステップ1
「Windows + Shift + S」キーを押すと、画面が灰色になり、キャプチャーツールバーが表示されるので「四角形モード」を選択します。
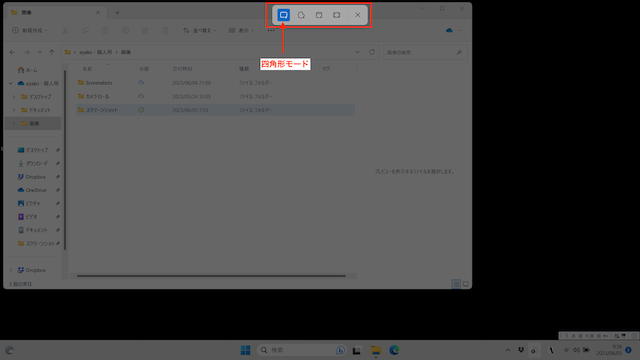
ステップ2
画面のキャプチャしたい部分をドラッグして選択します。
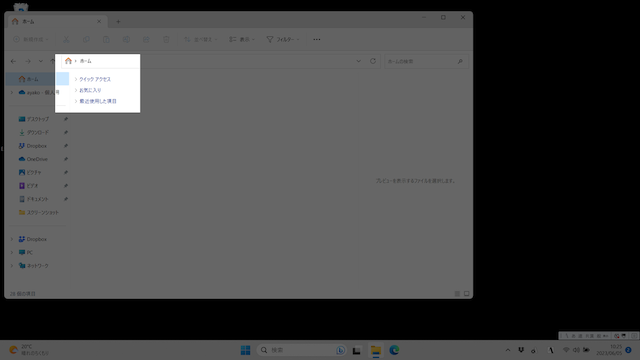
ステップ3
選択した部分がクリップボードにコピーされるので、これを任意の場所(例:ペイント、Wordなど)に「Ctrl + V」を押して貼り付けることができます。
例)wordに貼り付けた場合
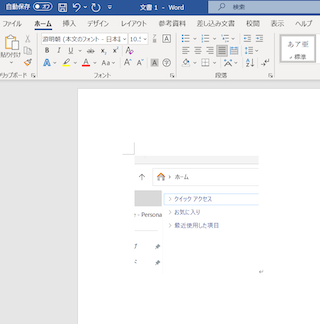
また、画面右下に表示されるダイアログをクリックして、「Snippin Tool」を起動させると選択した領域が新しいウィンドウで開きます。
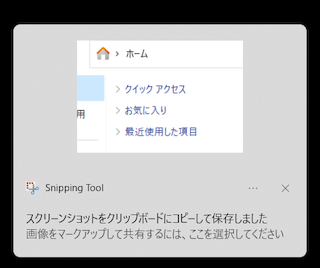
赤枠の追加やトリミングなど画像の編集をすぐに開始することができます。 編集後は「名前をつけて保存」を選択して、任意の場所(フォルダ)とファイル名を指定して画像を保存します。
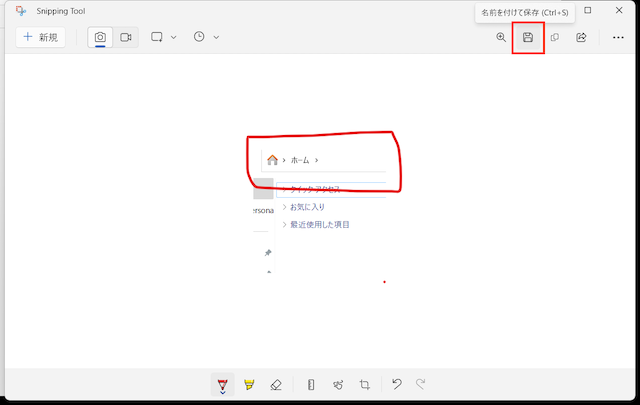
ま と め
- 全画面のキャプチャ(PrtScn)
- アクティブウィンドウのキャプチャ(Alt + PrtScn)
- 特定範囲を切り取り、編集(Windows + Shift + S)
このサイトでは、皆さんの日々の業務をちょっとだけラクにするヒントやノウハウを発信してていきます。記事はどんどん追加していきますので、参考にしてみてください!